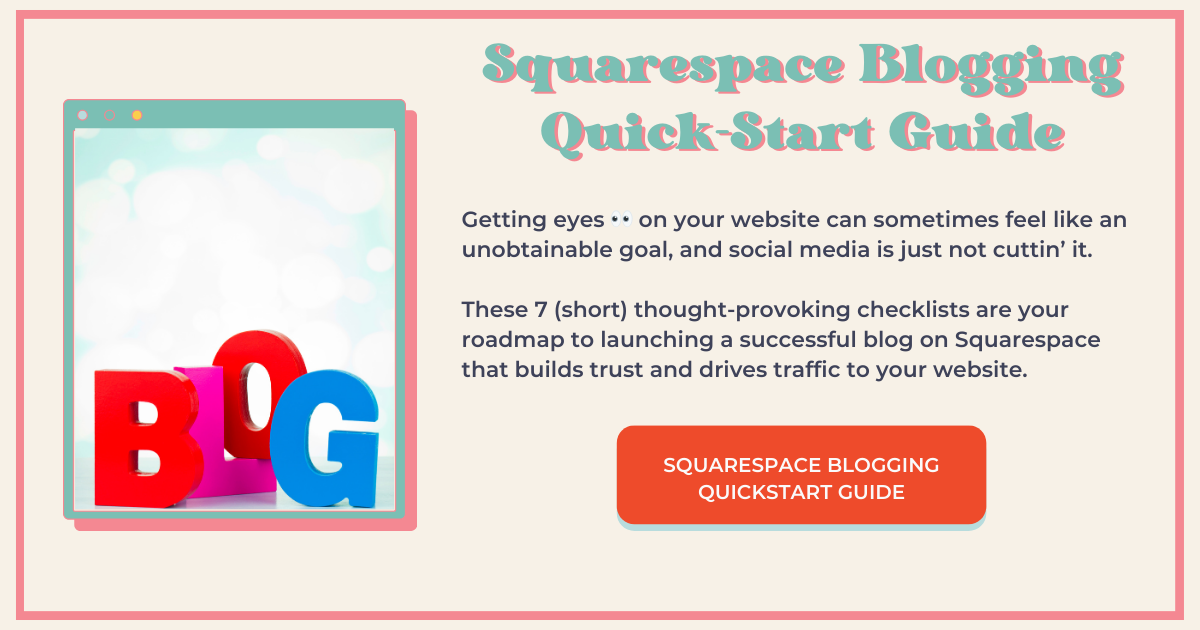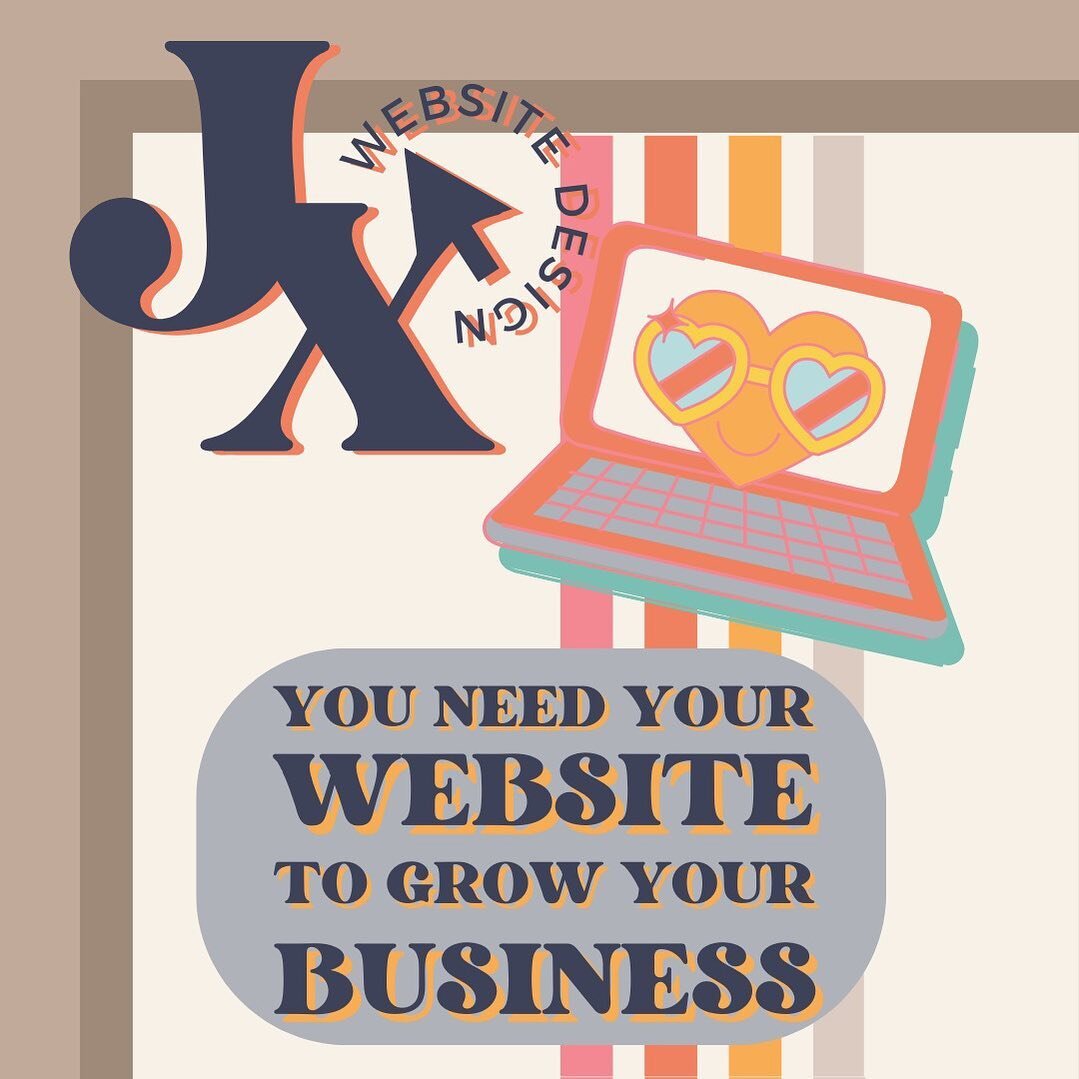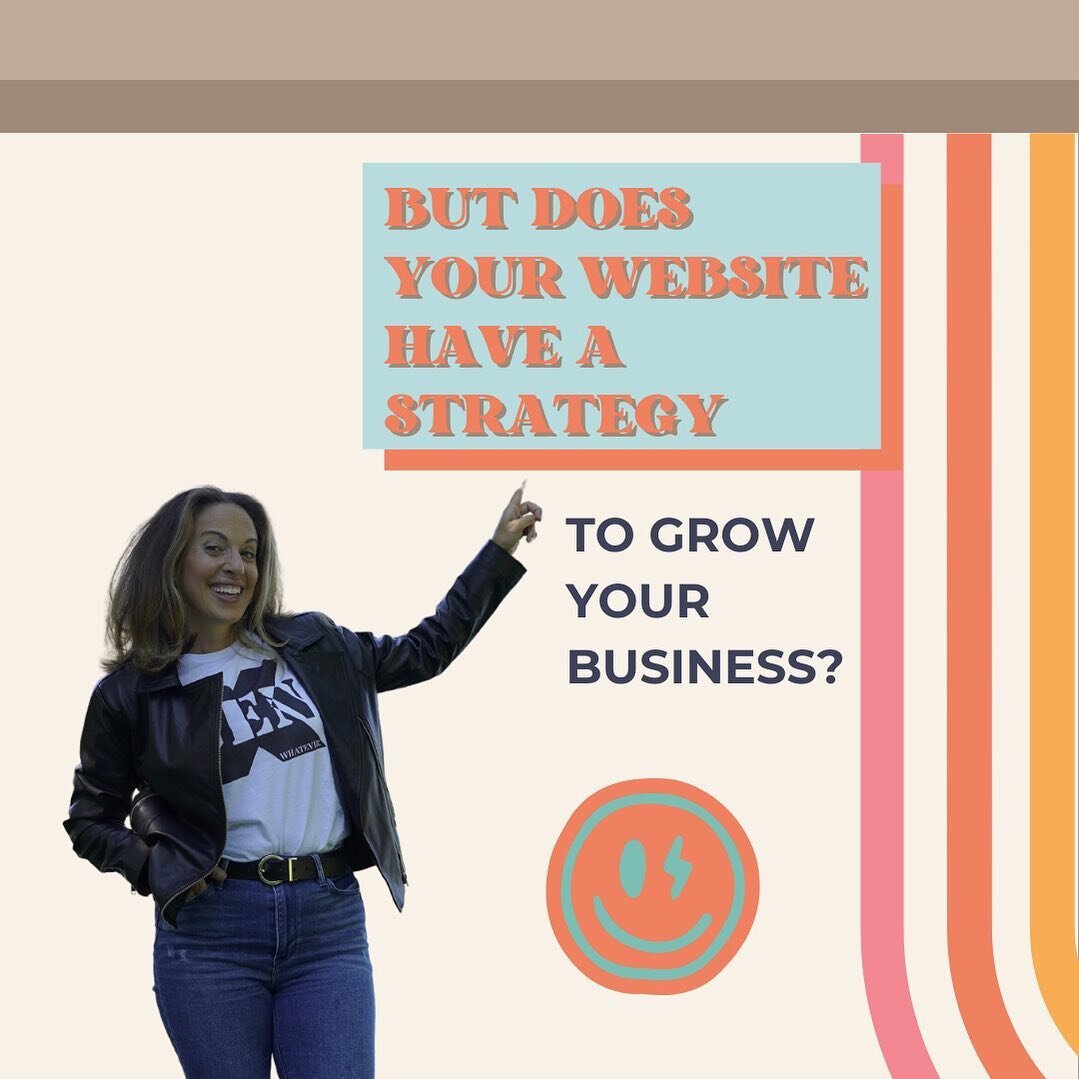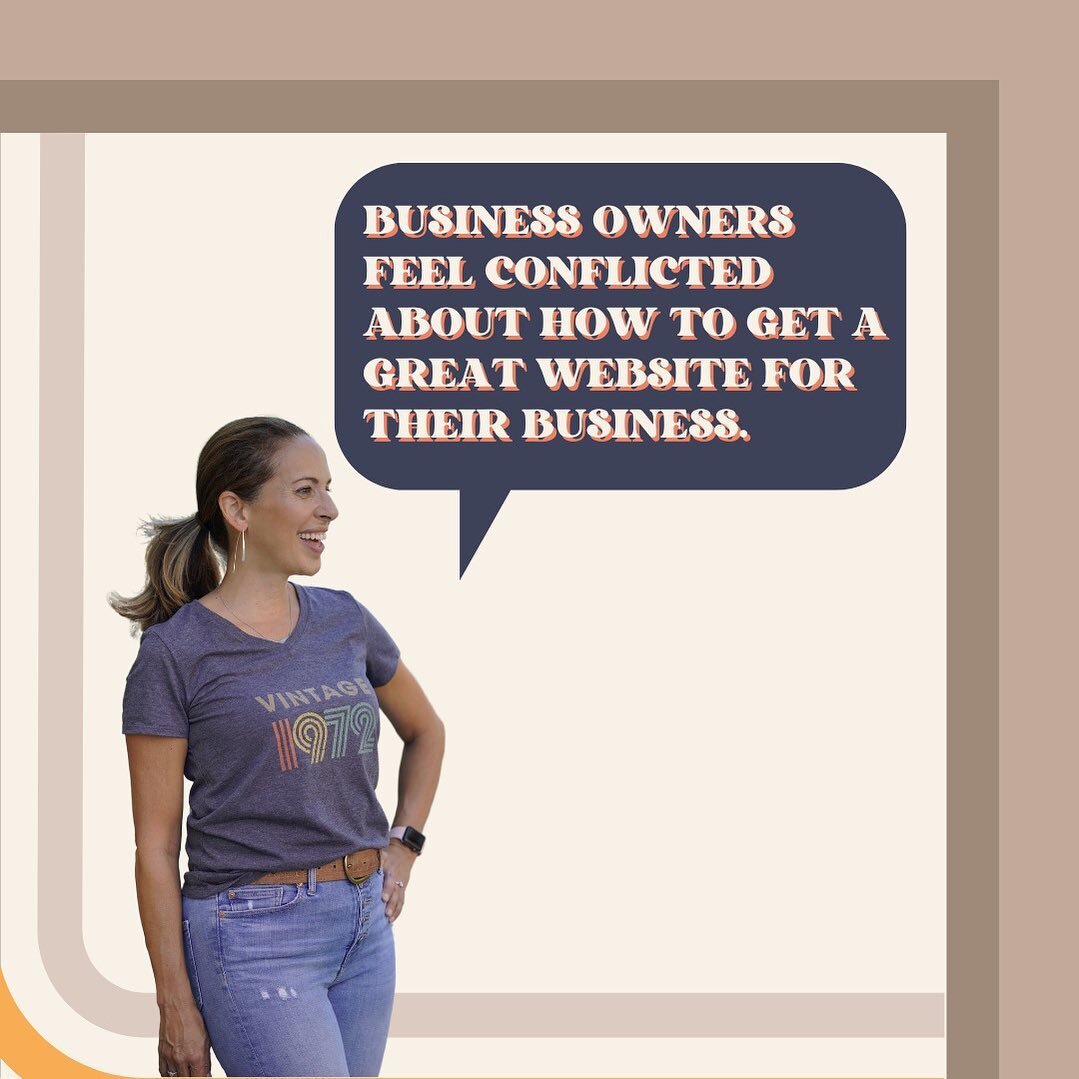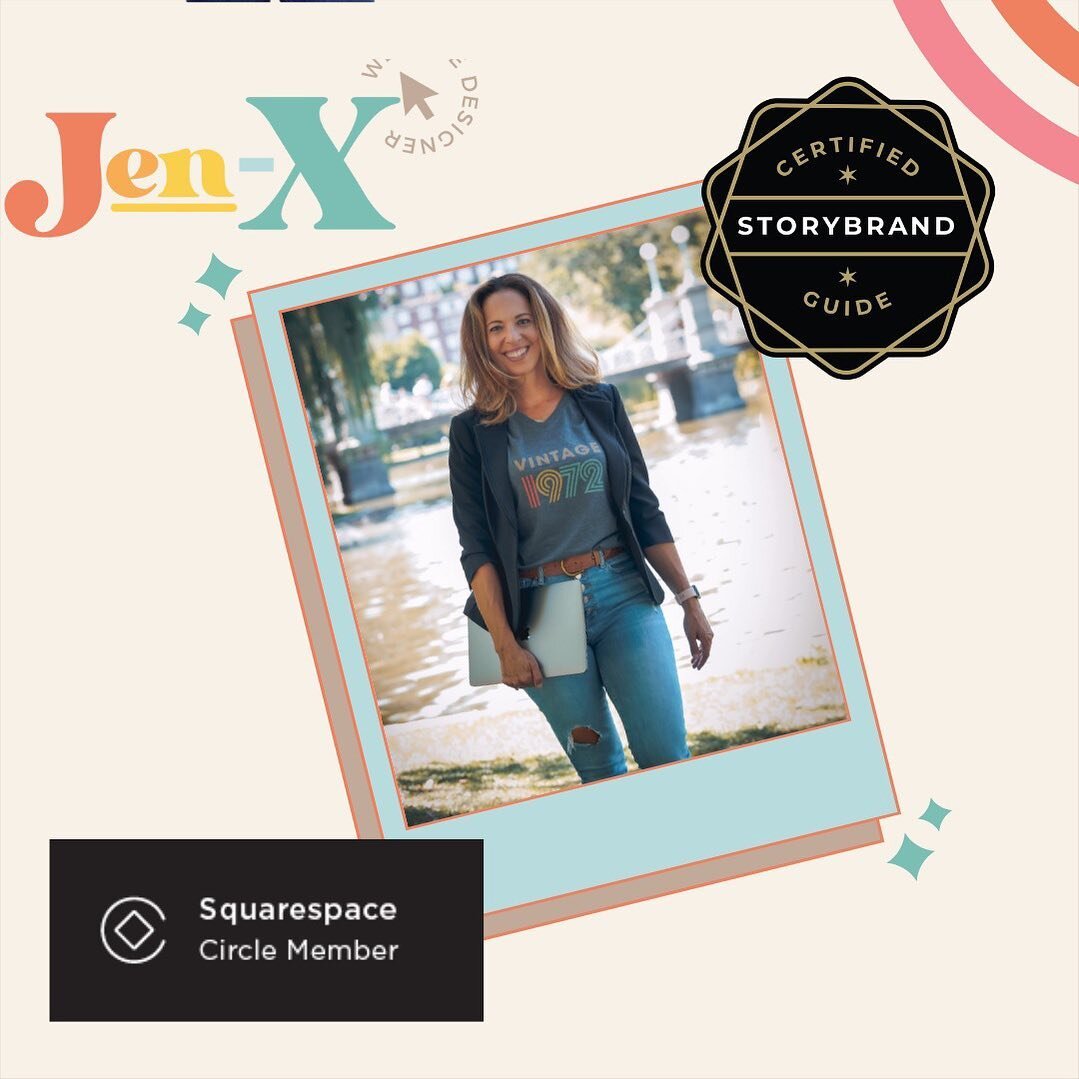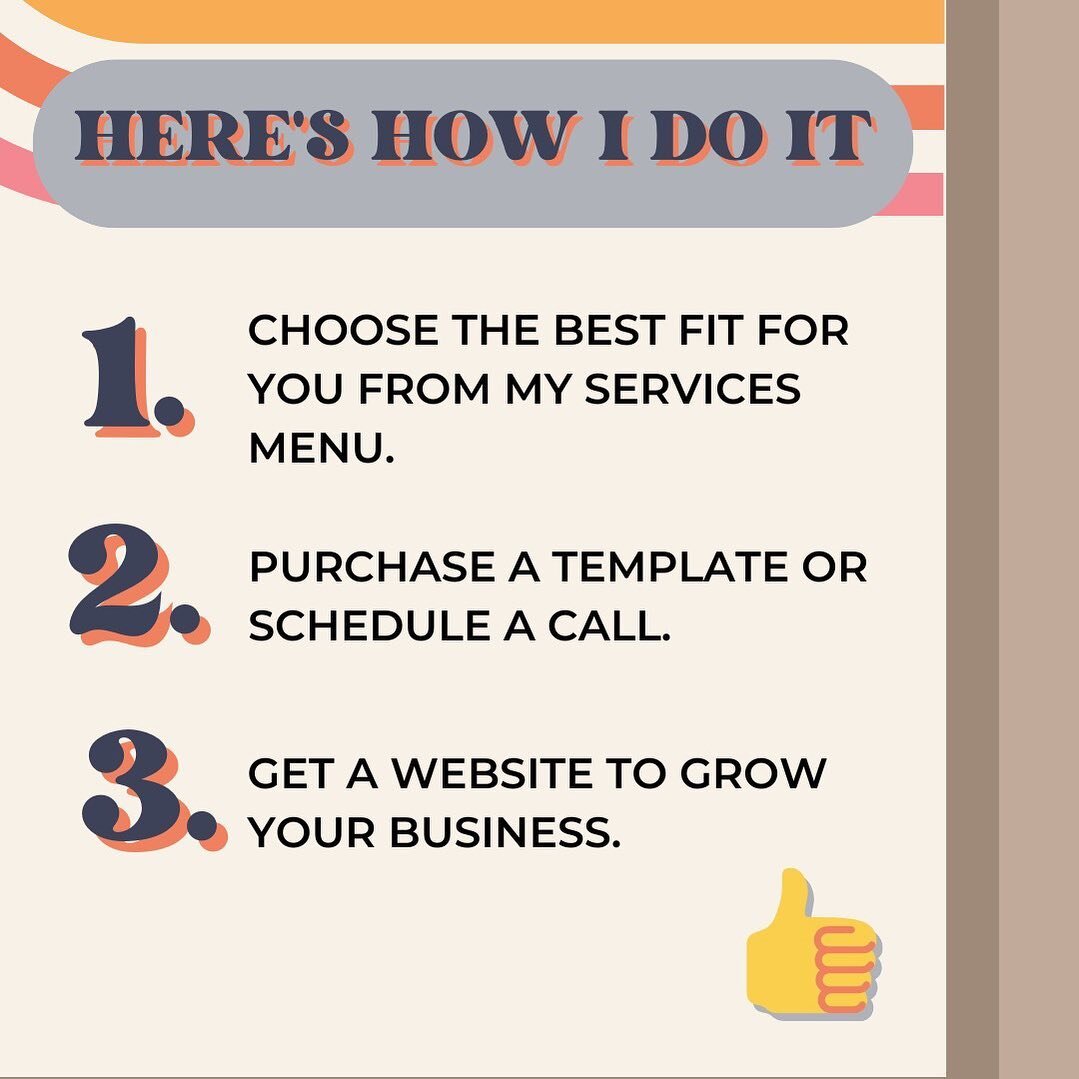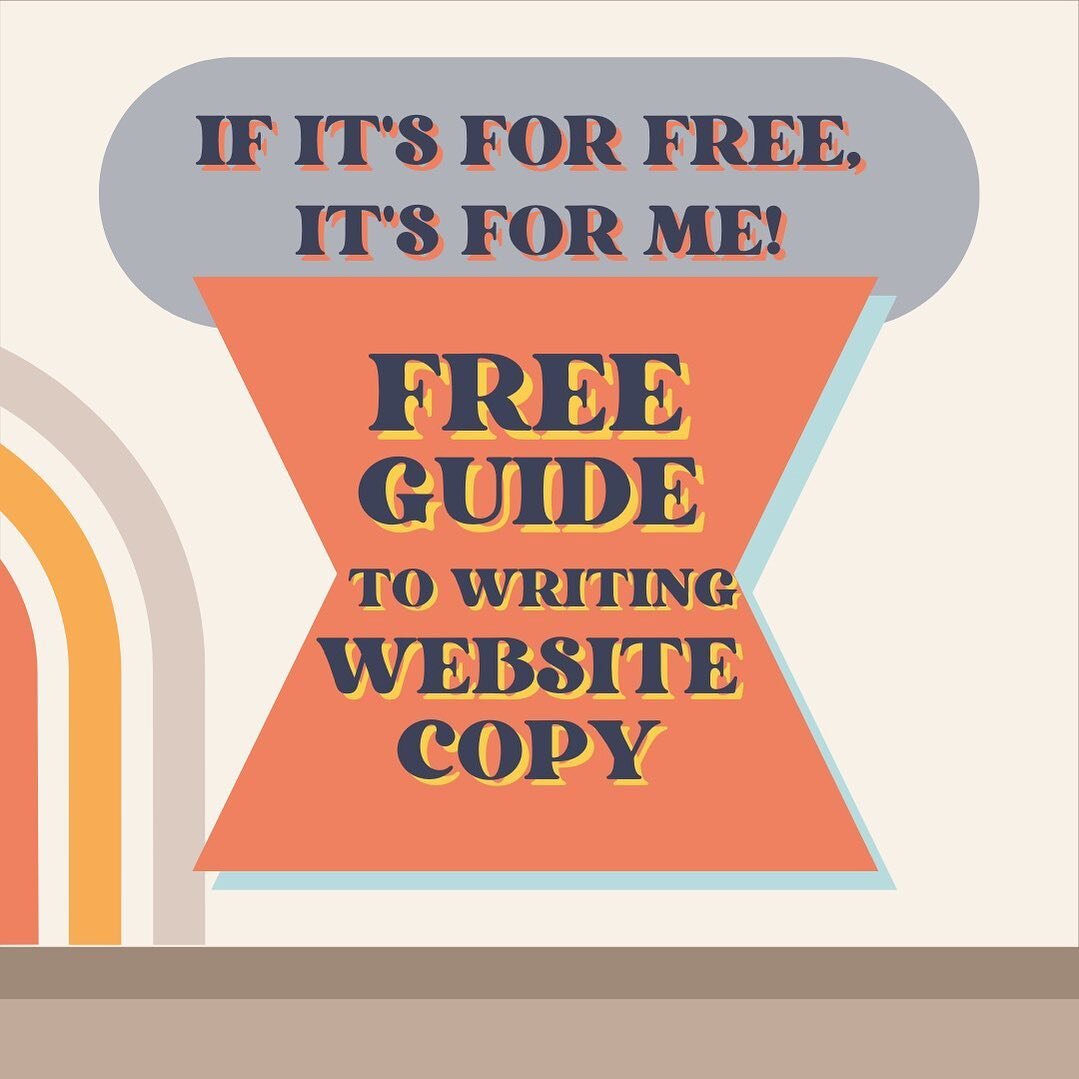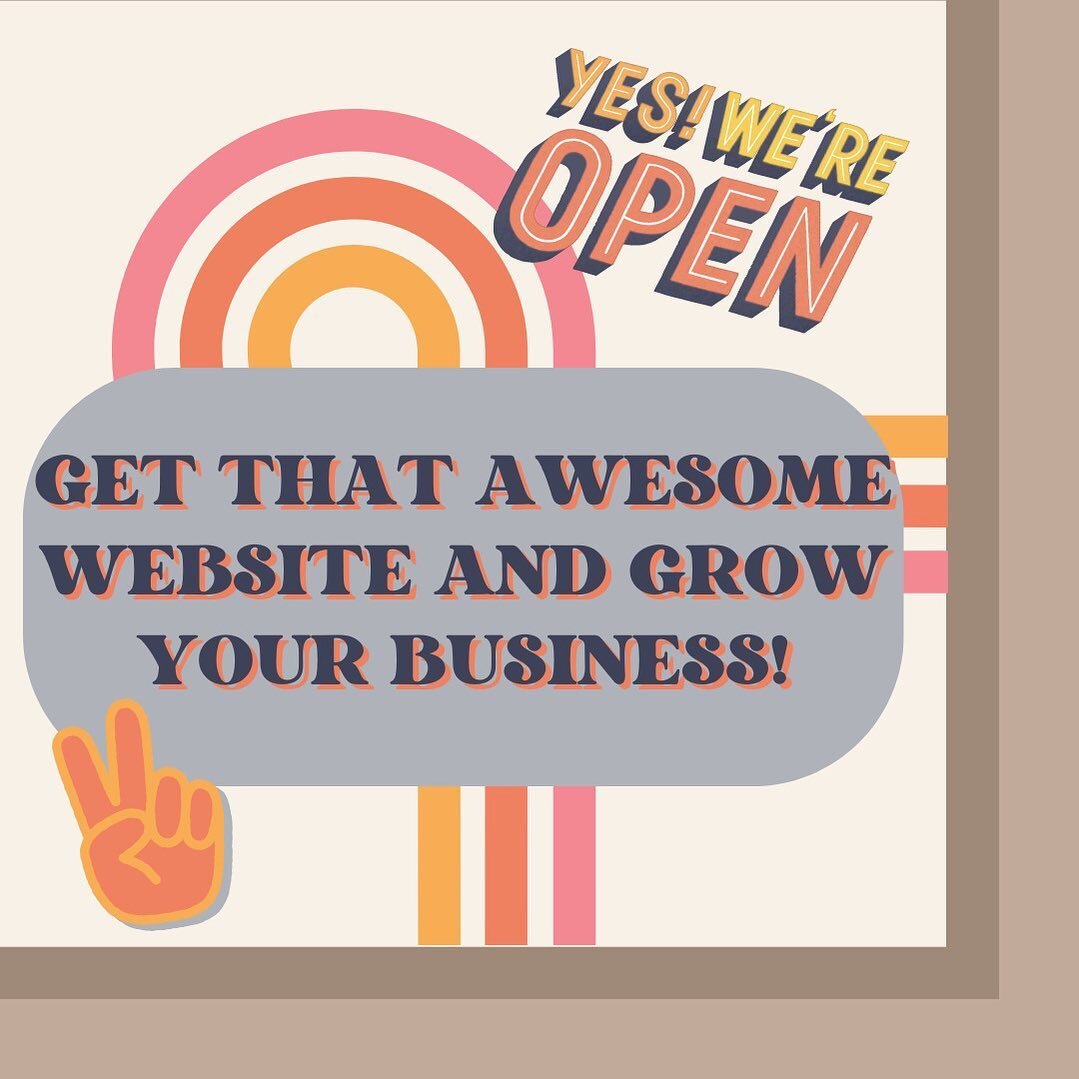How to Easily Create and Optimize Blog Posts in Squarespace 7.1
Blogging is a great way to boost SEO or “Search Engine Optimization.” There’s a lot of opportunity in your blog posts to keep users on your website, get subscribers (your potential clients), and promote your products or services.
In this post, I’ll discuss some shortcuts to make blogging on Squarespace 7.1 a little quicker and easier. I’ll also talk about how to get your blog posts working for you and discuss some important Squarespace SEO features to utilize before publishing your blog post.
Want to see how it’s done? Watch the video ↓
Use a Previous Post as a Template
Duplicate a previous blog post and use it as a template for the new one.
When choosing a blog post to duplicate, consider the content and format of the blog post you’re working on and choose one that most closely resembles it.
Seize the Opportunity to Convert Readers Into Clients
Sidebars
Consider adding a sidebar. A sidebar is added content placed alongside the main content and looks great on desktop.
Squarespace used to have templates in 7.0 with sidebars. You could add content to the sidebar and it would update site-wide. Squarespace 7.1 does not have this feature.
You can create your own sidebar by just adding content blocks. When you duplicate your blog post, the blocks will copy over along with them. But be sure to check the content of the sidebar in the duplicate post that it copied correctly.
For example, I need to re-embed my ConvertKit subscription form every time.
Sidebars are a great place to put your Instagram content. It automatically updates and your reader can click through to your Instagram profile and start following you!
If you want a sidebar that automatically updates, there are plugins you can purchase online—just Google it.
Advertise Your Services
Think big picture here.
People land on your website because they were searching for specific content and they found YOU!
Now that they’re on your website reading your blog post, they are a captive audience. Use this opportunity to show them how your products or services can help them specifically.
If you don’t want a sidebar, (and even if you do), you can add ads, a subscription form, a link to something free in exchange for their email address, a link to a free consultation…the list goes on…within the context and content of your blog post.
Don’t waste this opportunity to stay connected with people landing on your website to read. These are your potential clients.
Optimize Your Content
Edit Your Blog Post
Replace the images and text and keep the format consistent throughout your blog.
Create a highly searchable blog post title for your post. I use a Chrome extension (no affiliation) that grades my title for me. I’m looking for a number 70 or higher.
There are some other great tools I use to help optimize blog posts I talk about here.
Use Keywords
Write long form and use as many keywords as possible. You know your business better than anybody and you know what your ideal client is searching for online, so use words or phrases that you think your potential clients are using to find you (or your competitors) online. We want them to find you first!
Consider hiring an SEO expert to do some keyword searching and mapping for you. They have the tools and expertise to research these words and phrases for you, and it really works!
Chunk Your Text
Your reader is skimming the content, so chunk your text and break out subheadings or categories that will draw your reader’s attention. If it looks like a novel, it will feel overwhelming to your reader and cause them to bounce off your website.
Encourage Feedback
Encourage feedback from your readers by asking poignant questions. Perhaps your reader has an experience they want to share. Maybe they have some advice of their own.
This information is invaluable, as it tells you exactly what they got out of the post…or what they didn’t get out of it. It helps you create future blog posts that have value to your ideal client.
And sometimes your readers have some pretty great advice of their own that you can add to your content arsenal!
Link to Other Blog Posts
Link to other similar blog posts and/or reference other posts and include links within the context of your post.
This keeps readers. on your website longer and shows them that you have a lot of good, valuable information for them. It builds trust and also helps boost your SEO.
Include a Subscription Form
…in every single blog post! And also on your main blog page.
A great way to get subscribers is to offer something free in return. This can be a downloadable PDF, a link to a free course, maybe even a link to exclusive content on your website.
Whatever it is, it must be something that has value to your ideal client. This is a great way to build trust with your readers.
Optimize Settings
Content Tab
(The YouTube video above is helpful for this, starting at 4:28.)
Change the featured or “thumbnail” image. This image is the one that will be displayed on the blog page of your website. You can use an image from your blog post or something different. I use a graphic that includes the blog post title rather than an image. I like this because it creates design consistency on my website.
If you want an excerpt to be displayed on the blog page next to your thumbnail image, add it here.
Change the post URL—super important! I recommend making it the same as your blog post title.
Select the author and then head on over into “Options.”
Options
Assign tags and categories here. This helps keep your blog organized and can also make it easier for your readers to find what they’re looking for.
Toggle comments on to encourage feedback and engagement from your readers.
If you have a summary block on your website to display certain blog posts you are highlighting, toggle “Featured Post” on.
SEO
Adding an SEO title is optional, but hopefully, you’ve already optimized your blog post title and you don’t need to change it.
Always write an SEO description to override any description that would be automatically generated by search engines. You want to have as much control over how things appear as you possibly can.
Social Image
Add a social sharing image to give you even more control over how things will appear when shared on social media. Squarespace will display exactly how it will look if a link to your blog post is shared with anyone or posted to social media.
Share
If you’ve connected your social media to your Squarespace website, you. can automatically share your blog post from here.
If you use Squarespace email campaigns, you can also create an email draft from here.
Publish
Publishing options are in the “Options” tab. The options are pretty self-explanatory. You can choose to:
Needs review—helpful if someone else needs to review before publishing
Publish immediately
Schedule
Check Your Blog Settings
Head on over to your Home panel and select Settings > Blogging
Check on “Enable Simple Liking,” and “Use AMP.”
Select “Comment Settings” and enable comments. You can choose to moderate comments here if you wish.
If you want to see all the comments that your readers have left for you, head back into the home panel and select “Comments.”
Are you a blogger or just thinking about it?
Did you know about these Squarespace features before reading this blog post? Are you blogging on another platform and thinking about switching to Squarespace? What else would you like to know about blogging? Share your comments below ↓
My Insta
@jenxwebdesign
Like this post?